右クリックメニュー (マウス右ボタンオペレーション)
Viewウィンドウ上でマウスの右ボタンをクリックすると種々の機能を持つポップアップメニューが現れます。メニュー内容は各Viewにより異なります。
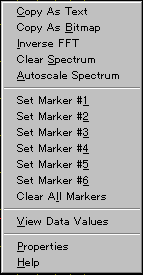 図1 図1 |
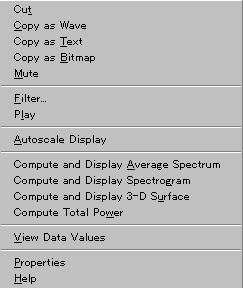 図2 図2 |
図1.は「Spectrum View」のメニューです。テキストデータやビットマップのコピー、マーカーのセット、数値データテーブル表示のオン/オフなどの機能が用意されています。
図2.は「Time Series View」のメニューです。さらにウェーブデータの削除、コピー、ミュート、またフィルター編集やデータの再処理(Compute and Display ...)機能などが用意されています。
|Copy As Text | Copy As Bitmap| Copy As Wave|Set Marker # | View Data Values| Properties| Compute and Display...|
再処理(Compute and Display ...)機能は、例えばインパルス応答特性のような非常に短い時間の変化を「3D-Surface View」で観察したいときなどにも効果的です。「3D-Surface」グラフをリアルタイムモードで表示する場合そのリアルタイム性はCPU(パソコン)の処理能力で制限されますが、CPU負荷の軽い「Time Series View」でデータを取得し、その後に再処理(Compute and Display ...)機能を使用すれば細部の解析作業を容易に行うことができます。
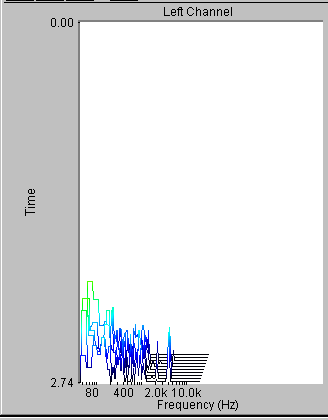 図3 図3 |
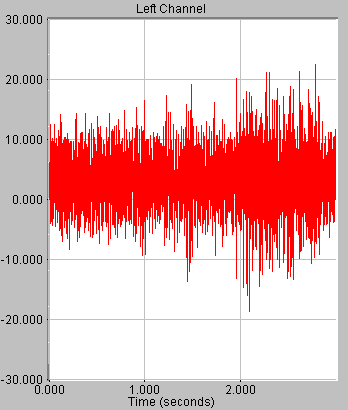 図4 図4 |
図3.、4.は「3D-Surface View」と「 Time Series View」のリアルタイム表示(3.0sec)です。ここで使用したCPUでは「3D-Surface View」の細部表示が十分ではありません。
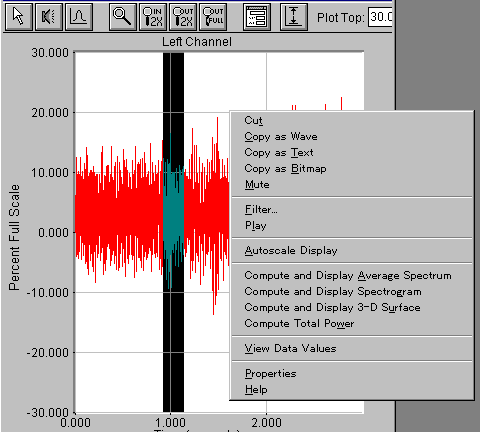 図5 図5 |
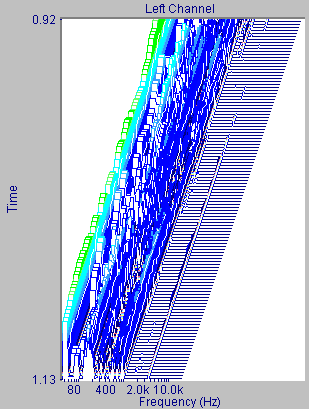 図6 図6 |
図5.では、「Time Series View」で任意のタイムセグメント(黒帯のパート、0.93〜1.13sec)を選択し、右クリックメニューをアクセスしています。
図6.は右クリックメニューの「Compute and Display 3D-Surface」機能で再処理後の「3D-Surface View」です。細部を明瞭に観察することができます。
「Compute and Display Spectorogram」機能を選択すれば同様にスペクトログラムを、「Compute and Display Average Spectrum」機能を選択すれば選択したタイムセグメントのスペクトラム平均値を、「Compute Total Power」機能を選択すれば同様にトータルパワーを再処理表示することが可能です。
![]() | INDEX
| INDEX
SpectraSOFTのView画面をグラフィック資料として利用するにはビットマップフォームでデータ化するのが一般的です。通常はパソコンの<Print Screen>キーを押せば画面全体をビットマップ化できます(図7)。
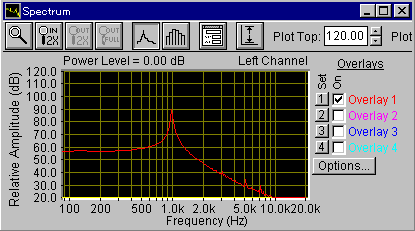 図7
図7
もし、アイコンなどのツールボタンが不必要な場合は図7を編集するよりも、データグラフ部分を自動的に切り出す「Copy As Bitmap」機能を選択すると便利です(図8)。
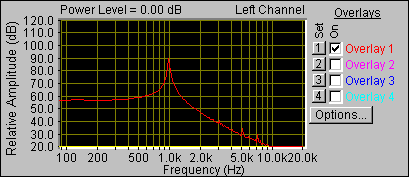 図8
図8
![]() | INDEX
| INDEX
時系列データの特定部分を「WAV」ファイルフォームでコピーすることができます。例えば、大きなサイズの「WAV」ファイルの一部を切り出し、別名ファイルで保存、解析する時等に有効です。
必要な部分を選択し、「Copy as Wave」機能を選択します(図9)。
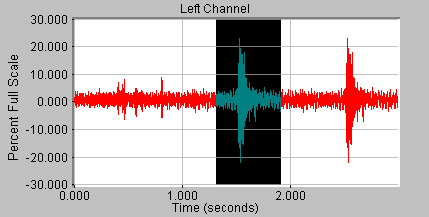 図9
図9
そして、図9のデータを消去した後、<Edit>-<Past Insert>メニューをクリックすると選択部分のデータが貼り付けられます。
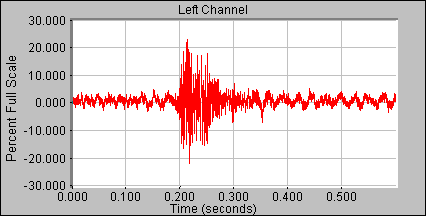 図10
図10
もし必要があれば、名前を付けて新しい「WAV」ファイルとして保存することができます。不要な部分を切り捨てサイズを小さくしておくことにより、ファイルの保存容量を節約するだけでなく、解析処理をスピーディーに行えるようになります。
![]() | INDEX
| INDEX
アクティブなViewのディスプレーオプション ダイアロ グボックスがオープンします。図11は「Time Series」Viewのダイアロ グボックスです。
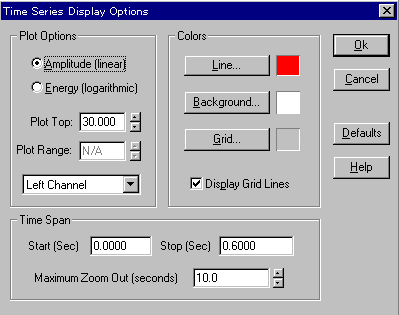 図11
図11
![]() | INDEX
| INDEX