自動音響測定解説(2) RT60(残響特性)
パソコンのセットアップと測定の実行
この頁に入る前に自動音響測定解説(1)を完了してください
サウンドカードの確認:
SpectraSOFTはオーディオ信号の入出力デバイスとして「サウンドカード」を利用します。従って、パソコンに内蔵、あるいは増設したカード/ユニットをSpectraSOFTが認識しなければ測定を行うことができません。確認の手順は...
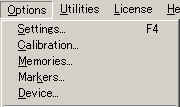 Fig.2-1a / 2-2a |
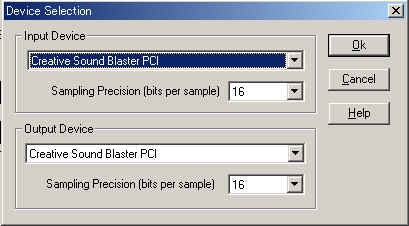 |
|
NOTE: Windows対応カードであれば基本的には使用可能です。
ボリュームコントロールの調整:
オーディオ信号はサウンドカードの出力(HEADPHONE/SPEAKERなど)端子から出力され、入力(MIC/LINEなど)端子から取り込みます。そして、そのレベル調整はWindows付属の「ボリュームコントロール」アプリケーションで行います(外付けサウンドユニットの場合本体のコントローラを使用)。
もし、みつからない時はWindowsの説明書を参照し、Windowsのインストールディスクから追加して下さい。また、サウンドカード付属のボリューム/ミキサーコントロールを使用することもできます。
| <録音部> Fig.2-3 | <再生部> Fig.2-3a | ||
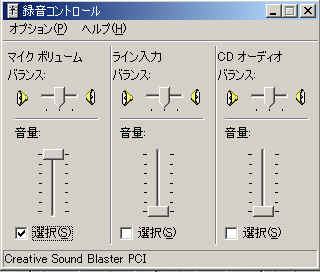 |
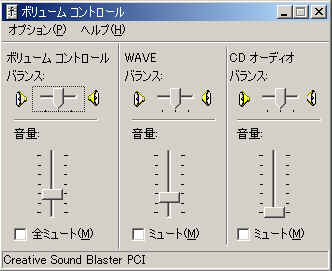 |
||
| 「MIC」入力系がオンにセットされていることを確認します。もし、オフになっているとサウンドカードが正常でもマイク信号の取り込みができません。尚、余計なノイズの混入を避けるため「MIC」入力以外はオフにしておくことをお勧めします。マイクの信号レベルは一様ではありませんから、とりあえず音量ボリュームの位置はやや小さ目にセットして置きましょう。そして後で調整します。 | 「WAVE」出力系がセットされていることを確認します。尚、不測の出力を避けるため「WAVE」以外は閉じておくことをお勧めします。とりあえず音量ボリュームの位置は小さ目にセットして置きましょう。そして後で調整します。 | ||
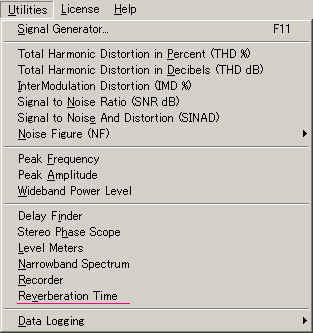 Fig.2-4a |
メニューバーから次の設定を行います。
|
|||||||||
 Fig.2-5 |
SpectraSOFTの<Run>ボタンをクリックすると「HEAD
PHONE/SPEAKER」端子から、1kHzサインウェーブ信号が出力されます。同時にSpectraSOFTのアナライザーがマイク出力信号のスペクトラムを表示します。 もし、スペクトラム画面が何の反応も示さない場合は、徐々に入力ボリュームを上げてみましょう。それでもダメならば、パソコンとサウンドカードの取扱説明書を参照し、セッティングを再確認してから操作して下さい。 |
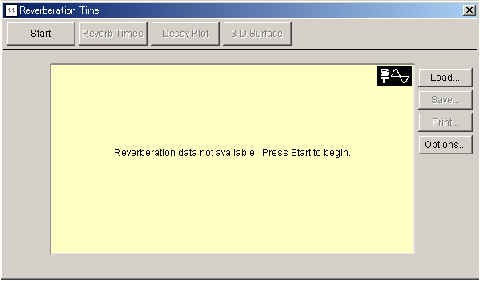 Fig.2-6a |
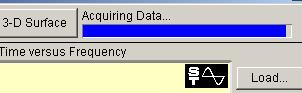 Fig. 2-7a
Fig. 2-7a
テスト信号の再生音量レベルが測定に不適当なほど低い場合は、下図の警告を表示しますので、レベルを調整してから再びテストを実行して下さい。
Fig. 2-8a
ツールバーには次の表示モードボタンが用意されています。
Reverb Times:
「残響時間vs周波数」データを示すバーグラフです。80Hz〜20kHzを1/3 Oct.バンドで表示します。グラフ右端のバーはワイドバンドデータを示します。既定表示値は「RT-60」データですが、ツールバーのコントロールメニューで「RT-10, 20, 30, 40, 50」を任意に選択することができます。グラフ上任意のバーをダブルクリックすると、そのポジションの周波数バンド減衰特性(Fig.2-10a)を表示します。
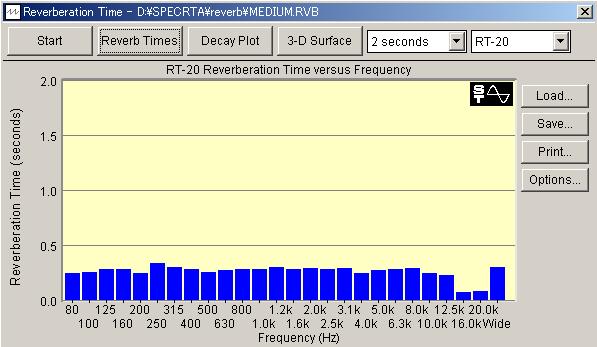 Fig. 2-9a
Fig. 2-9a
Decay Plot:
選択周波数バンド(個別周波数)の「減衰レベルvs時間」を示すグラフです。周波数の選択、グラフ横軸の時間レンジの変更はツールバーのコントロールメニューで行います。
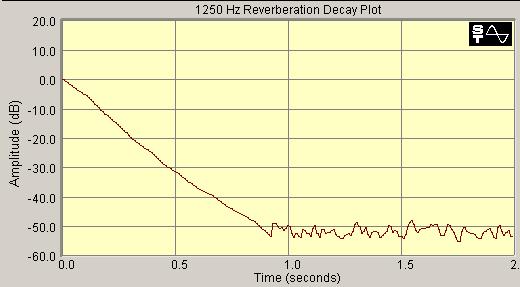 Fig. 2-10a
Fig. 2-10a
3-D Surface:
「Reverb Decay」データを三次元グラフで表示しますので、全周波数バンドの減衰特性を一望(俯瞰図)することができます。グラフ上の任意のポジションをダブルクリックすると、その周波数バンドの減衰特性(Fig.2-10a)を表示します。グラフ横軸の時間レンジの変更はツールバーのコントロールメニューで行います。
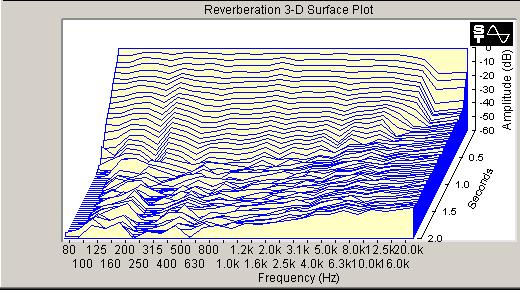 Fig. 2-11a
Fig. 2-11a
一般的に残響データはRT60(Reverberation Time 60)と言われ、信号が60dB減衰するまでの時間(sec)で表します。しかし、対象環境の騒音レベルが高い場合60dBのマージンを確保することは容易でありません。そのような時に対応する測定仕様が「RT-10, 20, 30, 40, 50」です。例えば、コントロールメニューで「RT-20」を選択すると、信号が20dB減衰するまでの時間で残響データを捕捉し、表示します。
|ページTOP|解説1|ST-Top Page |