ライセンスの転送(移植)機能
SpectraSOFT のソフトウェアキーライセンスは任意のパーソナルコンピュータに転送(移植)することができます。例えば、ある時はディスクトップパソコンで、またある時はノートパソコンで SpectraSOFT を使い分けることが可能です。転送回数に制限はありません。ただし、同時に複数台のパーソナルコンピュータで SpectraSOFT を使用することはできません。その場合はライセンスの複数契約が必要です。
ご注意
転送機能の乱用、誤用はライセンス失効事故、誤動作につながります。自己責任において十分ご注意の上操作下さい。後述の説明範囲で正しくご利用になる限り事故の発生はございません 尚、異なるバージョン間での転送操作はライセンス失効事故の原因となりますので厳禁です。バージョン番号の確認手順は こちら を参照下さい ライセンスの無償再発行は基本的にございませんことをご承知下さい ライセンスファイルは特殊なファイルです。エクスプローラなどのファイルマネージャに表示するには「すべてのファイルを表示」する為の環境が必須です。 こちら を参照下さい
必要な機器
「 SpectraSOFT 」がライセンスされているパーソナルコンピュータと、もう一台(転送先)のパーソナルコンピュータをご用意下さい。 フォーマット済みのフロッピーディスク (FD) を一枚。尚、 USB フラッシュメモリ等もご利用可能ですが、後述のドライブ/パス設定の際は十分ご注意下さい。
以下、正規ライセンスを供与されているライセンス転送元パーソナルコンピュータを「 A 機 」、ライセンス転送先のパーソナルコンピュータを「 B 機 」と記述します。
手順1
もし、「 B 機 」に「 SpectraSOFT 」がまだインストールされていなければ通常通りにインストールを行います。ここで注意することは、「 B 機 」の「 SpectraSOFT 」に何らかのライセンスが供与されていると、「 A 機 」のライセンスを転送することができないことです。従って「 B 機 」に「 SpectraSOFT 」を新たにインストールする場合は、インストール後最初の起動時に表示する「試供用10日/30日テンポラリーライセンスの自動発行」ダイアログ (下図) で、「 いいえ (N) 」を選択して下さい。「はい (Y) 」を選んでテンポラリーライセンスの供与を受けると、テンポラリーライセンスの有効期間内は以降の操作を行えません。
... Do you want to automatically
generate a 10 day Temporary license? はい(Y)
いいえ (N)
もし、「 B 機 」にテンポラリーライセンスが供与されている場合は、そのライセンスが無効になるまで待つか、あるいは一度「 SpectraSOFT 」を削除して再インストールを実行して下さい。テンポラリーライセンスは自動的に消失します。
手順2
もし、「 B 機 」の「 SpectraSOFT 」が起動されてなければ立ち上げます。そして次に進みます。
フォーマットした FD を「 B 機 」の FD ドライブに挿入します。 「 B 機 」のメニューバーから <License >-<Prepare
Floppy to Receive Licese > を選択します。 もし「 B 機」にライセンスが供与されている場合はアクセスできません(下図の様にグレーアウトされます)。 「 Prepare
Transfer Files 」ダイアログボックスに FD ドライブのパスを入力します ( 例 : A:\ 。英語モード表示のためバックスラッシュは " ¥ " キーです )。 そして、「 OK 」ボタンをクリックすると「 B 機 」の認識コードが FD に登録され、下図の「 ... successfull ... 」ダイアログを表示します。もしエラーがあれば警告を表示しますのでご照会下さい。 「 OK 」ボタンをクリックし、ドライブから FD を抜き取ります。 この FD は「 B 機」専用です。他の PC に転送するために使用することはできません。ライセンスの失効事故を誘発しますので厳重に注意して下さい。 抜き取った FD を「 A 機 」の FD ドライブに挿入します。 認識コードを登録した FD をむやみに放置するのは危険です。ライセンスの失効事故を誘発しますので厳重に注意して下さい。 「 A 機 」のメニューバーから <License >-<Transfer
License Out to Floppy.. > を選択します。 OK 」を押して進みます。 「 Transfer
License Out 」ダイアログボックスに FD ドライブのパスを入力します。そして「 OK 」ボタンをクリックするとライセンスがフロッピーディスクに転送されます。 転送が完了すると下図の「 ... successfull ... 」ダイアログを表示します。もしエラーがあれば警告を表示しますのでご照会下さい。「 OK 」を押し、ドライブからディスクを抜き取ります。 抜き取ったディスクを「 B 機 」の FD ドライブに挿入します。 「 B 機 」のメニューバーから <License >-<Transfer
License in from Floppy. > を選択します。 Transfer License
In 」ダイアログボックスに FD ドライブのパスを入力します。そして「 OK 」ボタンをクリックすると「 B 機 」にライセンスが転送されます。 転送が完了すると下図の「 ... successfull ... 」ダイアログを表示します。もしエラーがあれば警告を表示しますのでご照会下さい。「 OK 」を押し、ドライブからディスクを抜き取ります。 「 B 機 」メニューバーの <License >-<Status
and Authrization.. > をクリックし、ライセンスの「 Status 」を確認して下さい。転送が完了していれば該当する各行に「 Authorized 」が表記されます。 下図はライセンスが全く転送されていない状態( Unauthorized )を示しています。この場合は操作を中断し、 FD もそのまま保管した上でご照会下さい。むやみな操作はライセンス復活の可能性を閉ざすことになります。
「 すべてのファイルを表示 」する為の環境:
Windows XP の場合、フォルダオプションの次の3項(赤線)を図の様に設定することによりエクスプローラで表示することができます。フォルダオプションダイアログのアクセスルートは<スタート><コントロールパネル><ツール><フォルダオプション>です。
すべてのファイルとフォルダを表示する 登録されている拡張子は表示しない 保護されたオペレーティングシステムファイルを表示しない(推奨)
*)図は合成画面です。すべてを表示するにはスクロール操作が必要です。
| ST-Top Page |
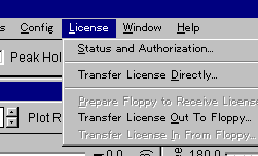
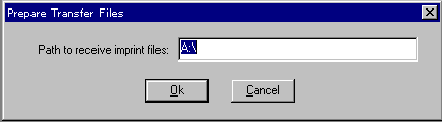
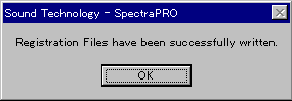
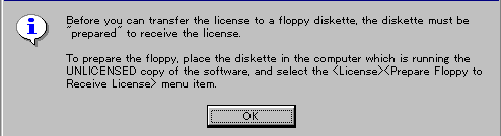
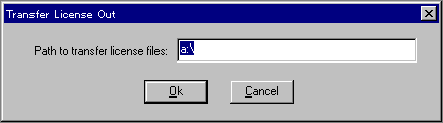
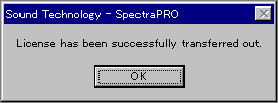
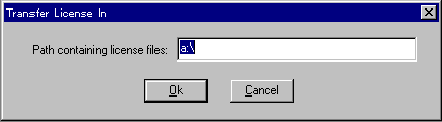
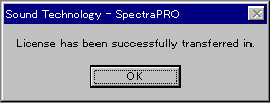
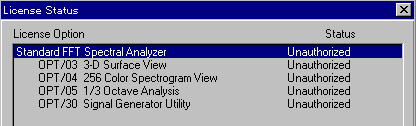
![]() | ST-Top Page
| ST-Top Page ![]() |
|