テンポラリーライセンスの取得については、前章「ライセンスとオーソライゼーションキー」の項を参照下さい。
| SpectraSOFTのインストールが完了すると図のようなスタートメニューウィンドウが開きます。 テンポラリーライセンスの取得については、前章「ライセンスとオーソライゼーションキー」の項を参照下さい。 |
ソフトウェアの起動
「SpectraRTA」アイコンをダブルクリックすると、SpectraSOFTを起動することができます。SpectraSOFTは、コンピュータ内蔵あるいは外付けの「サウンドカード」を使用して信号を入/出力しますので、Windows対応サウンドデバイスが必須です。
サウンドデバイス(カード)と設定
SpectraSOFTは信号の入出力をサウンドデバイスを介して行います。従って、ソフトをインストールしたパソコンに、もしサウンドデバイスが組み込まれていなければ、以下の操作を継続することはできません。パソコンにマイク入力端子があれば、あるいは音楽や音声を再生することができればサウンドデバイスが組み込まれていると判断してもよいでしょう。もしない場合は、外付けのWindows対応サウンドデバイスを装着します。ノートパソコンではPCMCIAやUSB仕様のデバイスが一般的です。
サウンドデバイスをSpectraSOFTに認識させるため、<Option>-<Device>メニューでデバイス設定ダイアログを開きます。デバイスがないかあるいは、使用できない場合はダイアログの表示ボックスは空欄になります。
もし、パソコンに複数のサウンドデバイスが組み込まれていたり、接続されている場合は、プルダウンメニューで表示しますので適時選択します。
選択、確認が終了したら<OK>をクリックします。
注意: MIDI用途など主にコンピュータミュージック市場向けのサウンドデバイスには、自動信号レベル制御や自動ノイズキャンセル等々の応用機能を搭載した製品が散見されます。当該製品は本ソフトウェアに適しませんので諸仕様を慎重にご確認のうえご使用下さい。
アナライザー入力/ジェネレータ出力のレベル調整
もし、サウンドカードの入出力レベル調整を行う「ミキサー/ボリューム
コントロール」アプリケーションがパソコンに組み込まれていなければ、SpectraSOFTのすべての機能を使用することはできません。但し、外付けサウンドユニットの場合はそのコントロール機能を使用します。
Windows付属の「ボリュームコントロール」アプリケーションは、<スタート>-<プログラム>-<アクセサリ>-<マルチメディア/エンタティンメント>-<ボリュームコントロール>の順でアクセスすることができます。もし、見当たらなければWindowsの説明書を参照してインストールして下さい。
もし、入出力信号のレベル状態に疑問がある場合は、アプリケーションが組み込まれているか否か、また、アプリケーションのボリューム位置が適切か否かを確認して下さい。
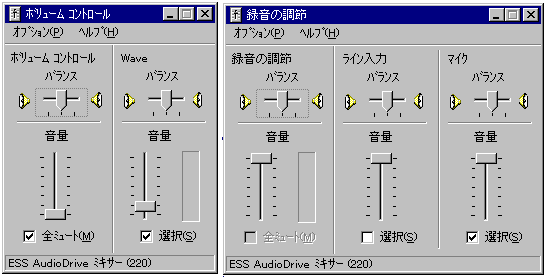
Windows95の「ボリュームコントロール」アプリケーションでは、アナライザーの信号入力(MIC, LINE INPUT)は「録音の調整」で、ジェネレータの信号出力(Wave)は「ボリュームコントロール」で調整します。
備考: SpectraSOFTで絶対レベル単位(例:dBV, dBm, SPL) を表示するにはレベル校正作業が必要です。
パソコンと被測定機器の接続
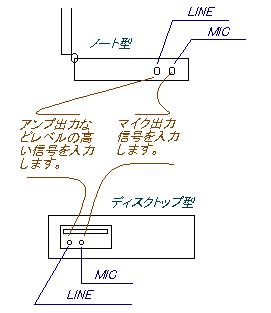 |
通常、パソコンあるいはサウンドデバイスには「MIC」「LINE」と明示された信号入力端子が用意されていますので、左図を参考にマイク、ピックアップ、あるいはアンプなどの信号出力端をその入力端子に接続します。 入力端子のチャンネル仕様はデバイスによって様々です。ステレオ(2ch)かモノーラル(1ch)かをよく確認してから接続して下さい。適合しない場合、信号を取り込むことができません。 パソコン用サウンドデバイスの入出力端子は、通常1/8"ミニジャックが使われていますので、被測定機信号出力端子を適時変換する必要があります。 ジェネレータ信号は「Head Phone」、あるいは「Speaker」などと明示された端子から出力されます。 |
測定の開始と停止
メニューバーの<Run>ボタンをクリックするとスタートします。もし、「Signal Generator」オプションが起動されていると、同時に信号出力も開始しますので注意して下さい。
<Stop>ボタンを押すと停止します。