音響測定解説(2) RT60(残響特性)
パソコンのセットアップ
この頁に入る前に解説(1)を完了してください
サウンドカードの確認:
SpectraSOFTはオーディオ信号の入出力デバイスとして「サウンドカード」を利用します。従って、パソコンに内蔵、あるいは接続したサウンドデバイス/カードをSpectraSOFTが認識しなければ測定を行うことができません。確認の手順は...
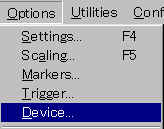 Fig.2-1 / 2-2 |
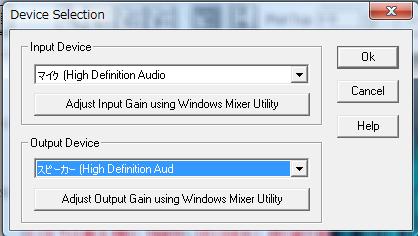 |
|
NOTE: Windows対応カードであれば基本的には使用可能です。
ボリュームコントロールの調整:
オーディオ信号はサウンドカードの入力(MIC/LINE)コネクターから取り込みます。そして、その入力レベルの調整はWindows付属の「ボリュームコントロール」アプリケーションで行います(外付けサウンドユニットの場合本体のコントローラを使用)。
もし、みつからない時はWindowsの説明書を参照し、Windowsのインストールディスクから追加して下さい。また、サウンドカード付属のボリューム/ミキサーコントロールを使用することもできます。
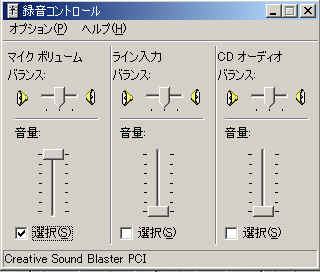 Fig.2-3 |
そして「MIC」入力系がオンにセットされているか否かを確認します。もし、オフになっているとサウンドカードが正常でもマイク信号の取り込みができません。尚、余計なノイズの混入を避けるため「MIC」入力以外はオフにしておくことをお勧めします。 マイクの信号レベルは一様ではありませんから、とりあえず音量ボリュームの位置はやや小さ目にセットして置きましょう。そして後で調整します。 備考)ボリュームコントロールのデザインはパソコンによって異なる場合があります。 |
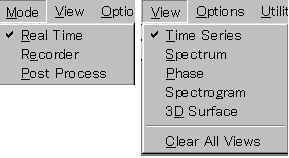 |
そして、SpectraSOFTのメニューから次の設定を行います。
Fig.2-4 |
|||||
 |
SpectraSOFTの<Run>ボタンをクリックします。 Fig.2-5 |
|
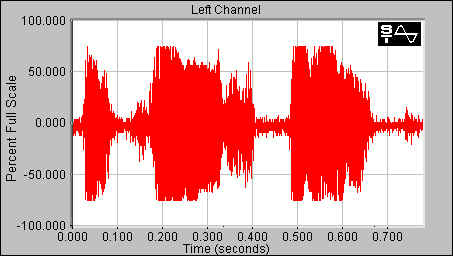 Fig.2-6 |